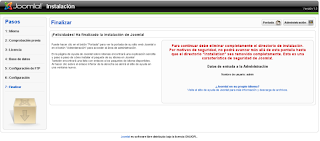¿Qué es "Joomla!"?
Joomla! es un sistema de administración de contenidos de código abierto construido con PHP bajo una licencia GPL. Este administrador de contenidos se usa para publicar en Internet e intranets utilizando una base de datos MySQL. En Joomla! se incluyen características como: hacer caché de páginas para mejorar el rendimiento, indexamiento web, feed RSS, versiones imprimibles de páginas, flash con noticias, blogs, foros, polls (encuestas), calendarios, búsqueda en el sitio web, e internacionalización del lenguaje. Su nombre es una pronunciación fonética para anglófonos de la palabra swahili jumla que significa "todos juntos" o "como un todo". Se escogió como una reflexión del compromiso del grupo de desarrolladores y la comunidad del proyecto.
Plataformas compatibles:
• GNU/Linux.
• Windows.
• Mac OSX.
Requisitos mínimos
Para poder instalar y usar Joomla! con éxito, debes tener un servidor operativo (Apache es el optimo), una base de datos (MySQL es la optima) y un interprete del lenguaje de programación (PHP es el ptimo), todo ello, configurado para que dichas aplicaciones puedan trabajar e interactuar conjuntamente con sus ódulos específicos y dando soporte para las funcionalidades XML y Zlib. Las versiones mínimas que odemos utilizar y las recomendadas, son las siguientes:
| Software | Versión mínima | Recomendada | Última | Sitio web |
| PHP | 4.3.x | 5.x o superior | 5.x series | http//php.net |
| MySQL | 3.23.x o superior | | 5.x series | http://dev.mysql.com/downloads/mysql/5.0.html |
| Apache | 1.3 o superior | | 2.2 series | http://httpd.apache.org |
| mod_mysq | | | | |
| mod_xml | | | | |
| mod_zlib | | | | |
Para que Joomla! pueda ejecutarse necesita de soporte para
MySQL, XML y Zlib desde tu instalación del servidor web. Esto se controla desde el archivo
php.ini.
Instalaciones locales o remotas
Llamamos localhost o instalación local, al servidor web y base de datos asociada que se configura directamente desde tu ordenador o desde tu red de área local. Desde ahí, se tiene un acceso fácil a la áquina en la que tenemos situado al servidor.
Llamanos hospedaje remoto o instalación remota, en términos simples, cuando el ordenador que tiene l servidor y tu sitio web, es remoto para ti. Vía Internet, tanto podemos ser propietarios como arrendatarios de un servidor, si estamos pagando a una empresa dedicada al alquiler de hospedaje. En este ltimo caso, nos podemos encontrar con varios tipos de hospedaje a gestionar: Dedicado, virtual o ompartido.
Respecto a la opción de instalación local o del tipo localhost hay un número de paquetes que, excluyendo a Joomla!, te proporcionarán todo el entorno AMP necesario para que puedas instalarlos fácilmente y esde un solo paquete. Esto te permitirá generalmente tener tu propio servidor personal y base de datos, in tener que saber demasiado como trabaja este conjunto.
Los siguientes paquetes son de los más pupulares y que están disponibles desde sus respectivos proyectos. Dependiendo de tu sistema operativo, los hay que son específicos y otros que son ultiplataforma.
Los paquetes que te proporcionarn un entorno AMP (Apache, MySQL y PHP integrados) son los siguientes:
| Nombre | Sistema operativo | Sitio web | Documentos |
| WAMP | Windows | http://www.wampserver.com/en/ | http://www.wampserver.com/w amp5.chm |
| MAMP | Apple Mac OSX | http://www.mamp.info/en/mamp.html | http://www.mamp.info/en/help.html |
| LAMP | Linux (y otros Unix) | Depende de la distribución | |
| XAMPP | Multi-platforma:Mac
Windows, Linux, Solaris | http://www.apachefriends.org | http://www.apachefriends.org/en/faq-xampp.html |
Obtener Joomla!
Obtener Joomla! no puede ser más sencillo, simplemente, visita http://joomla.org y haz clic sobre el módulo “Download Joomla!”, que encontrarás por la parte superior derecha de la página
Una vez en la página de descarga, selecciona el “Full Package” de la última liberación en la serie de la 1.5.x y se iniciará su proceso de descarga (también puedes seleccionar otros formatos de compresión istintos al formato “zip” pulsando sobre el enlace Download other Joomla 1.5.x packages » )
Cuando se inicia la descarga del paquete, podemos seleccionar normalmente el lugar en el disco duro donde queremos que se nos guarde el paquete. Recuerda esa ubicación porque la necesitaremos conocer para descomprimir posteriormente el paquete.
Una vez guardado en nuestro disco duro, debemos usar el programa de compresión apropiado para el tipo de formato que hayamos descargado.
Descomprime (Extract), si se trata de una instalación local, el paquete en una ubicación del disco duro que pertezca a tu espacio web. El resultado de extraer el paquete, arrojará una lista de archivos/carpetas pertenecientes a Joomla! similar a la siguiente:
Transfiriendo los archivos
La primera tarea será la se subir todos esos archivos/carpetas pertenecientes a Joomla! a tu servidor web. Si se trata de una instalación local sobre Windows, solo necesitas “copiar y pegar” (o mover), los rchivos/carpetas de Joomla! a la raíz o subcarpeta que tu servidor usará para servir webs; sin embargo, si e trata de una instalación remota, este proceso requerirá normalmente del uso de un programa cliente de TP (File Transfer Protocol) o del panel de control a proporcionarte por quien te sirva el hospedaje, si está disponible.
El directorio raíz para servir webs, puede estar ubicado en distintos lugares o rutas dependiendo del istema operativo/distribución o paquete del servidor que estés usando. En ocasiones puede llamarse tdocs, httpd, www-data, www, public_html pero, como se comentaba anteriormente, es algo que puede variar y de lo que seguramente, quien nos proporcione el hospedaje, nos facilitará dicha infrmación.
Instalación
Ahora ya podemos proceder con el proceso de instalación de Joomla! en nuestro servidor.
Hay dos maneras de intentarlo. La primera y más sencilla, es desde el navegador web y la segunda, algo más compleja, se trata de una instalación manual y prescindiendo del instalador de Joomla!. En ambos casos, se necesita cumplir con los mismos requisitos mínimos y debemos saber la misma información con la que cumplimentar los campos cuando se requiera.
Paso 1 – Elegir el idioma
Dependiendo del escenario de tu situación en particular, una vez que hayas accedido con éxito al instalador, se te mostrará la siguiente pantalla:
Paso 2 – Comprobaciones previas de instalación
La próxima pantalla consiste en una serie de pruebas que realiza el instalador para comprobar si se cumple con los requisitos mínimos o si los parámetros de configuración del servidor coinciden por los recomendados para poder desplegar o usar Joomla! en condiciones aceptables.
Paso 3 – La licencia
No hay nada por introducir o cambiar desde esta página de la licencia; sin embargo, es recomendable que la leas, comprendas y aceptes los términos y condiciones bajo los que se distribuye y libera Joomla!. Por favor, nota que has de estar de acuerdo con la licencia (no hay necesidad de registrarse en ningún lado) o el proceso de instalación no podrá continuar; ni podrás usar Joomla!
Paso 4 – Configuración de la base de datos
En este paso, se establece la información que Joomla! necesitará para poder comunicarse con la base de datos.Ahora, necesitarás introducir la información referente a la base de datos y esperamos que, al haber seguido las indicaciones de este manual, ya las tengas a mano.
Primero, selecciona el tipo de base de datos desde la lista de selección desplegable. Los valores posibles podrán se mysql o mysqli. Lo habitual es seleccionar mysql para el tipo de base de datos. A continuación introduce el Nombre del servidor, Nombre de usuario, Contraseña y Nombre de la base de datos apropiados para tu base de datos. Otra opción disponible desde el instalador, es la de poder cambiar el prefijo que Joomla! usará para todas las tablas que vaya creando en esa base de datos. Asegúrate de que estas usando caracteres simples para la inclusión de tus prefijos (del tipo alfabeto anglosajón; es decir, nada de tildes, eñes, símbolos, etc). Si tú no seleccionas uno, el prefijo predeterminado “jos_” estará bien.
Paso 5 – Configuración del FTP
Introduce el nombre de usuario del FTP y su contraseña determinadas en la sección de preparativos de este manual. Se debe acceder al directorío raíz donde esté Joomla!. Esta será la cuenta FTP que manejará las operaciones de archivo cuando Joomla! requiera de acceso FTP para completar alguna tarea.
O, sin cumplimentar ningún campo, si no vas a usar la capa FTP, que será parecido a lo siguiente:
Paso 6 – Configuración principal
La pantalla de configuración principal te permite configurar tres de los elementos más críticos para la correcta instalación de Joomla! en tu servidor web. Hay tres áreas en la pantalla de configuración principal: La primera, es para indicar el nombre del sitio. La segunda área, se usa para introducir la información relativa y relacionada con el Súper administrador; o sea, contigo. La tercera y última área, guarda relación con la información que te gustaría, o tal vez no, incluir junto con la instalación básica de Joomla!. Básicamente, dispones de tres opciones:
1) Introducir los datos de ejemplo que proporciona Joomla! en la base de datos.
2) Migrar los datos de una versión anterior de Joomla! usando la herramienta de migración que se proporciona.
3) No introducir datos de ejemplo; ni migrar nada de ningún sitio; es decir, empezar con una instalación limpia y vacia de Joomla!.
Paso 7 – Finalizar
Bien, si has llegado con éxito a esta página, entonces es que ya has pasado la primera prueba.
Felicidades!. Antes de poder acceder a tu sitio o a la administración de tu sitio, aún nos queda una cosa por hacer… debes acceder a la carpeta raíz de tu espacio web, donde esté Joomla!, y borrar completamente la carpeta “installation” y todo lo que haya en su interior. Joomla! está configurado de tal modo que, si no eliminas esta carpeta, no podrás terminar el proceso de instalación.
Una vez que hayas borrado el directorio “installation” podrás elegir, desde el instalador, entre acceder al sitio o a la administración. Dependiendo de donde pulses, accederás a un lado o al otro. En la siguiente captura, se muestra lo que sería la página de acceso a la administración de tu sitio:
Introduce el nombre de usuario admin y la contraseña que asignaste para este usuario en el paso 6 de la instalación. Haz clic sobre el botón “Iniciar sesión” y podrás acceder a la administración:
...y eso es todo! Ya lo tienes todo a punto para empezar a usar Joomla!.